HOLE DIR
DHL IN DEINE VIDEOKONFERENZEN


TAUCHE EIN IN DIE WELT VON DHL!
Wähle dein Lieblingsmotiv aus unserer bunten Sammlung von Hintergrundbildern aus, um sie in deinen Videokonferenzen einzusetzen. Wir verbinden Menschen und Märkte auf der ganzen Welt, halten dabei aber immer den Fokus auf dir!
Mit dir im Fokus



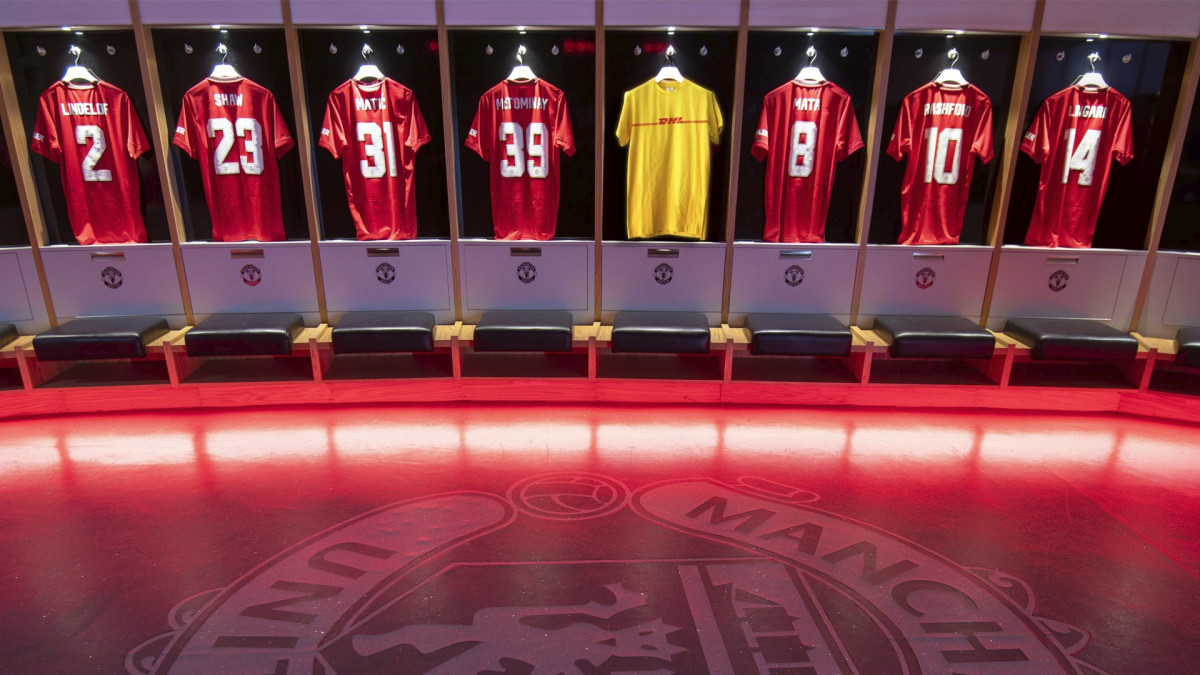









SO NUTZT DU UNSERE HINTERGRUNDBILDER
So änderst du dein Hintergrundbild in Zoom - Desktop
<ol>
<li>Lade dein gewünschtes DHL Hintergrundbild aus der Sammlung herunter, indem du auf den Download Button klickst.</li>
<li>Erstelle einen ZOOM Account und logge dich ein. Öffne ‘Kontoeinstellungen’ oder klicke auf den Pfeil neben ‘Video starten’ in der linken unteren Ecke.</li>
<li>Klicke auf 'Einen virtuellen Hintergrund auswählen' und drück die Plus-Taste '+', um ein Foto deiner Wahl hochzuladen. Nun kannst du loslegen! </li>
</ol>
So änderst du dein Hintergrundbild in Zoom - Mobiltelefon
<ol>
<li>Lade dein gewünschtes DHL Hintergrundbild aus der Sammlung herunter, indem du auf den Download Button klickst.</li>
<li>Erstelle einen Account und logge dich in der Zoom App ein. Nachdem du deinem Zoom Meeting beigetreten bist, drücke auf ’Mehr’ und danach auf ’Virtueller Hintergrund’. </li>
<li>Wählen das Hintergrundbild aus, das du nutzen möchtest, oder drücke auf ’+’, um ein neues Bild hochzuladen. Das Bild wird automatisch als Hintergrund verwendet.</li>
</li>Klicke nach dem Auswählen des Hintergrundbilds auf 'Schließen’, um zu deinem Meeting zurückzukehren. Genieße dein Meeting mit dem Hintergrundbild von DHL!</li>
</ol>
So änderst du dein Hintergrundbild in Microsoft Teams - Desktop
<ol>
<li>Lade dein gewünschtes DHL Hintergrundbild aus der Sammlung herunter, indem du auf den Download Button klickst.</li>
<li>Erstelle einen Microsoft Account und logge dich ein. Wenn du vor dem Meeting die Audio- und Videoeinstellungen vornimmst, findest du rechts von der Mikrofon-Schaltfläche den Button für die ’Hintergrundeffekte’. Wähle diesen aus. Wenn du deinen Hintergrund verändern möchtest, nachdem du dem Meeting bereits beigetreten bist, wähle den Button ’Mehr Optionen’ aus und klick danach auf ’Zeige Hintergrundeffekte’.</li>
<li>Deine Hintergrundeinstellungen öffnen sich auf der rechten Seite. Wähle ’Neuen hinzufügen’ aus und lade dein gewünschtes Bild hoch. Du erhältst eine Vorschau deines ausgewählten Hintergrunds, bevor die Einstellung übernommen wird. </li></ol>
So änderst du dein Hintergrundbild in Microsoft Teams - Mobiltelefon
<p>Voraussichtlich ab dem dem dritten Quartal 2020 verfügbar</p>
